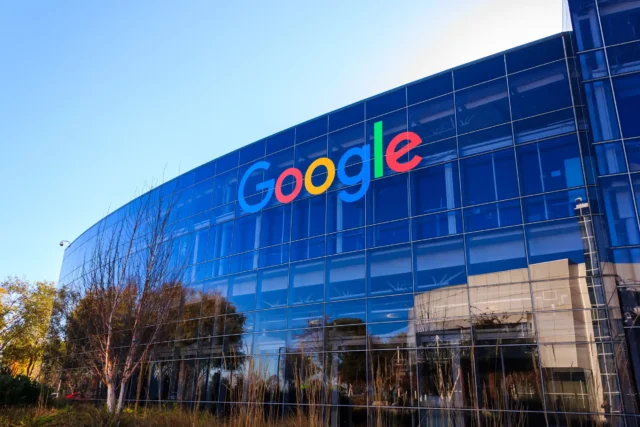Αν έχετε λογαριασμό στο Google Drive, ίσως παρατηρήσετε πόσο γρήγορα εξαντλείται ο δωρεάν χώρος λόγω των email, των φωτογραφιών, των βίντεο και άλλων ψηφιακών αρχείων.
Το Google Drive αποτελεί μια δημοφιλή πλατφόρμα αποθήκευσης στο διαδίκτυο, με περισσότερους από 2 δισεκατομμύρια ενεργούς χρήστες κάθε μήνα, σύμφωνα με τον συνεργάτη της Google, Patronum. Πολλοί από αυτούς τους χρήστες πιθανότατα πλησιάζουν ή έχουν ήδη φτάσει στο όριο χωρητικότητας του λογαριασμού τους.
Χρειάζεστε περισσότερη αποθήκευση;
Εάν εξαντλήσετε τον χώρο σας, θα δείτε ένα μήνυμα που θα σας ζητά να αναβαθμίσετε σε ένα σχέδιο Google One, αλλά αυτό δεν σημαίνει ότι πρέπει να αγοράσετε ψηφιακή αποθήκευση. Αν είστε διατεθειμένοι να δημιουργήσετε έναν άλλο λογαριασμό Google, μπορείτε να μεταφέρετε δωρεάν όλα τα παλιά σας email και αρχεία.
Ωστόσο, αν αυτό σας φαίνεται πολύπλοκο, ακολουθήστε τις παρακάτω συμβουλές για να ελευθερώσετε χώρο στο ψηφιακό σας αρχείο.
Βρείτε και διαγράψτε εύκολα μεγάλα αρχεία
Αν θέλετε να διατηρήσετε τα περισσότερα από τα αρχεία σας στο Google Drive και το Gmail, μπορείτε να απελευθερώσετε χώρο ταξινομώντας την κάθε υπηρεσία κατά μέγεθος αρχείου και διαγράφοντας μόνο ένα ή δύο μεγάλα αρχεία αντί για δεκάδες μικρότερα.
Η διαγραφή ενός ή δύο βίντεο που καταλαμβάνουν πολλαπλά megabytes είναι πιο εύκολη από το να ταξινομήσετε εκατοντάδες παλιά έγγραφα παρόμοιου μεγέθους.
Διαγραφή αρχείων κατά μέγεθος στο Google Drive
Για επιτραπέζιο υπολογιστή:
- Συνδεθείτε στον λογαριασμό σας Google Drive.
- Κάντε κλικ στο «Αποθήκευση» στο μενού στα αριστερά.
- Αν η σελίδα αποθήκευσης δεν ταξινομεί τα αρχεία από τα μεγαλύτερα προς τα μικρότερα, κάντε κλικ στο «Χρησιμοποιημένη αποθήκευση» στα δεξιά.
- Επιλέξτε τα μεγάλα αρχεία που θέλετε να διαγράψετε. Μπορείτε να επιλέξετε πολλαπλά αρχεία κρατώντας πατημένο το πλήκτρο Shift.
- Κάντε κλικ στο εικονίδιο του κάδου απορριμμάτων στην κορυφή της οθόνης ή σύρετε τα μεγάλα αρχεία στον κάδο απορριμμάτων στα αριστερά.
Για κινητό:
- Ανοίξτε την εφαρμογή Google Drive και συνδεθείτε.
- Πατήστε «Αρχεία» στη γωνία κάτω δεξιά.
- Πατήστε «Όνομα» κάτω από το «Ο προσωπικός σας δίσκος» στην κορυφή.
- Πατήστε «Χρησιμοποιημένη αποθήκευση» για να ταξινομήσετε τα αρχεία σας από το μεγαλύτερο στο μικρότερο.
- Πατήστε τις τρεις τελείες (…) δίπλα στο αρχείο που θέλετε να διαγράψετε.
- Πατήστε «Αφαίρεση» και στη συνέχεια «Μεταφορά στον κάδο απορριμμάτων».
Gmail
Αν χρειάζεστε περισσότερο χώρο ή απλώς θέλετε να διατηρήσετε το Gmail σας τακτοποιημένο, μπορείτε εύκολα να κάνετε χώρο στη υπηρεσία.
Διαγραφή αρχείων κατά μέγεθος στο Gmail
Για επιτραπέζιο υπολογιστή:
- Συνδεθείτε στον λογαριασμό σας Gmail.
- Πληκτρολογήστε
has:attachment larger:10MBστη γραμμή αναζήτησης και πατήστε «Αναζήτηση». - Επιλέξτε τα emails που θέλετε να διαγράψετε, στη συνέχεια κάντε κλικ στο εικονίδιο του κάδου απορριμμάτων.
- Κάντε κλικ στον «Κάδο απορριμμάτων» στα αριστερά και, αν δεν το βλέπετε, κάντε κλικ στο «Περισσότερα».
- Πατήστε «Άδειασμα του κάδου τώρα».
Για κινητό:
- Ανοίξτε την εφαρμογή Gmail και συνδεθείτε.
- Πληκτρολογήστε
has:attachment larger:10MBστη γραμμή αναζήτησης και πατήστε «Αναζήτηση». - Πατήστε το email που θέλετε να διαγράψετε.
- Πατήστε το εικονίδιο του κάδου απορριμμάτων.
- Πατήστε το icon στη γωνία πάνω αριστερά.
- Πατήστε «Κάδος απορριμμάτων».
- Πατήστε «Άδειασμα του κάδου τώρα».
Άδειασμα του φακέλου ανεπιθύμητης αλληλογραφίας
Είναι εύκολο να ξεχάσετε να αδειάσετε τον φάκελο ανεπιθύμητης αλληλογραφίας, ο οποίος μπορεί να καταναλώνει περιττά δεδομένα στο λογαριασμό σας Gmail.
Για υπολογιστή:
- Συνδεθείτε στον λογαριασμό σας Gmail.
- Κάντε κλικ στο «Ανεπιθύμητη αλληλογραφία» στα αριστερά.
- Κάντε κλικ στο «Διαγραφή όλων των μηνυμάτων spam τώρα».
- Πατήστε «OK» στο αναδυόμενο μήνυμα.
Για κινητό:
- Ανοίξτε την εφαρμογή Gmail και συνδεθείτε.
- Πατήστε το icon στη γωνία πάνω αριστερά.
- Πατήστε «Ανεπιθύμητη αλληλογραφία».
- Πατήστε «Διαγραφή όλων των μηνυμάτων spam τώρᬻ.
Διαγραφή παλιών ή διπλών φωτογραφιών στο Google Photos
Το Google Photos περιλαμβάνεται επίσης στην αποθήκευση των 15GB που προσφέρει η Google. Οι φωτογραφίες και τα βίντεο μπορούν να καταλαμβάνουν περισσότερο χώρο από τα αρχεία κειμένου, επομένως είναι καλή ιδέα να διαγράφετε παλιές και διπλές φωτογραφίες και βίντεο.
Για υπολογιστή:
- Ανοίξτε και συνδεθείτε στο Google Photos.
- Κάντε κλικ στα φωτογραφίες και βίντεο που θέλετε να διαγράψετε και επιλέξτε τους με το γκρι σημάδι ελέγχου.
- Πατήστε το εικονίδιο του κάδου απορριμμάτων.
- Πατήστε «Μεταφορά στον κάδο απορριμμάτων».
- Πατήστε «Κάδος απορριμμάτων» στα αριστερά.
- Πατήστε «Άδειασμα του κάδου» στην κορυφή.
Για κινητό:
- Ανοίξτε και συνδεθείτε στο Google Photos.
- Πατήστε τη φωτογραφία ή το βίντεο που θέλετε να διαγράψετε.
- Πατήστε το εικονίδιο του κάδου απορριμμάτων.
- Πατήστε «Διαγραφή».
- Πατήστε «Βιβλιοθήκη» και στη συνέχεια «Κάδος απορριμμάτων».
- Πατήστε τις τρεις τελείες (…) στην κορυφή.
- Πατήστε «Άδειασμα του κάδου».
- Πατήστε «Διαγραφή».
Τελευταία λύση: Κατεβάστε τα αρχεία σας στον υπολογιστή
Αν η αποθήκευσή σας είναι σχεδόν γεμάτη και δεν μπορείτε να αποχωριστείτε άλλα αντικείμενα, μπορείτε να κατεβάσετε τα αρχεία σας και να τα αποθηκεύσετε απευθείας στον υπολογιστή σας.
Για Google Drive ή Google Photos:
- Συνδεθείτε στον λογαριασμό σας.
- Επιλέξτε τα αρχεία ή τις φωτογραφίες που θέλετε να κατεβάσετε.
- Κάντε κλικ στις τρεις τελείες στην κορυφή.
- Επιλέξτε «Κατέβασμα».
Για Gmail:
- Συνδεθείτε στον λογαριασμό σας.
- Κάντε κλικ στο email που θέλετε να κατεβάσετε.
- Κάντε κλικ στις τρεις τελείες στην κορυφή.
- Επιλέξτε «Κατέβασμα».
Μπορεί να χρειαστείτε χρόνο για να ελευθερώσετε αποθηκευτικό χώρο στο Google Drive και το Gmail σας. Ωστόσο, χρησιμοποιώντας τις παραπάνω μεθόδους, μπορείτε να διαγράψετε μεγάλα αρχεία και παλιές φωτογραφίες και βίντεο, αφήνοντας χώρο για νέα δεδομένα.